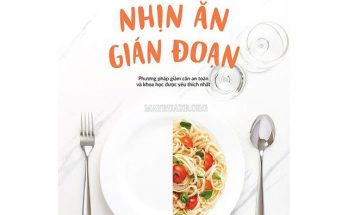Cần hẹn giờ tắt máy tính trong những trường hợp nào?

Việc tắt máy tính khi không sử dụng sẽ giúp cho bạn có thể duy trì độ bền của máy tính và ngăn chặn được tình trạng người lạ có thể xâm nhập vào máy tính của bạn và đánh cắp những dữ liệu quan trọng.
Trong trường hợp bạn cần download file nào đó có dung lượng khá lớn và mất thời gian rất lâu mà lại không thể chờ máy tải xong, nhưng bạn lại không có nhiều thời gian để chờ máy tải xong rồi mới tắt mới tắt máy được, lúc này giải pháp hiệu quả nhất để bạn vừa có thể hoàn thành công việc vừa có thể hẹn đến giờ xong rồi tắt máy rất tiện lợi.
Cách hẹn giờ tắt máy tính trên Win 10 và Win 7 vô cùng đơn giản
Hẹn giờ tắt máy tính bằng cách sử dụng hộp thoại Run
Bước 1:
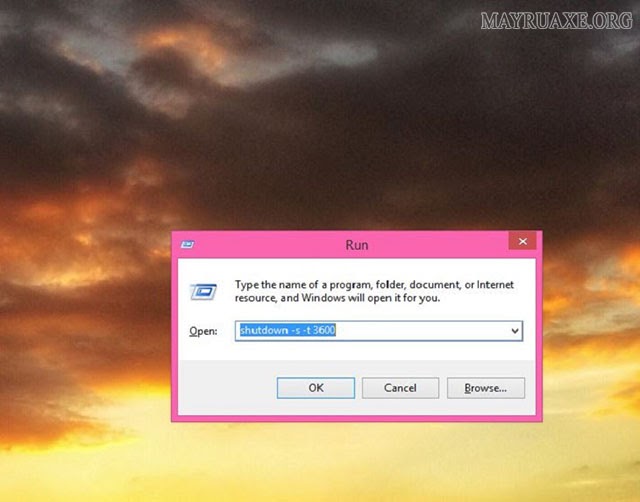
- Để mở hộp thoại run bạn hãy ấn tổ hợp phím “Window + R”
- Sau khi hộp thoại run mở ra, gõ lệnh “shutdown -s -t 3600” (trong đó 3600 là đơn vị đo thời gian được tính bằng giây, tùy vào số thời gian bạn muốn hẹn để máy tắt mà có thể điều chỉnh sao cho hợp lý)
Dưới đây là một số lệnh hẹn giờ được thiết lập sẵn về thời gian bạn có thể tham khảo như sau:
- 5 phút: shutdown -s -t 300
- 10 phút: shutdown -s -t 600
- 15 phút: shutdown -s -t 900
- 30 phút: shutdown -s -t 1800
- 1 tiếng: shutdown -s -t 3600
- 2 tiếng: shutdown -s -t 7200
- 3 tiếng: shutdown -s -t 10800
- 4 tiếng: shutdown -s -t 14400
Bước 2:
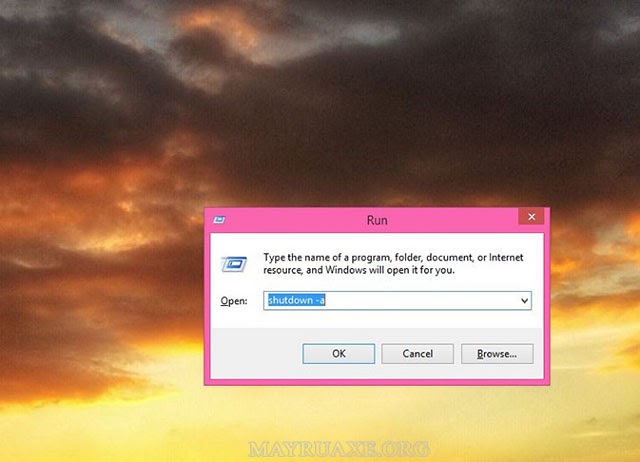
Nếu quá trình tải xuống nhanh hơn so với thời gian hẹn giờ tắt máy bạn có thể hủy lệnh tắt máy tính vừa cài bằng cách mở lại hộp thoại “run” và nhập lệnh “shutdown – a” vào. Sau đó lệnh hẹn giwof tắt mà bạn cài trước đó sẽ được tự động hủy bỏ.
Tạo file Shortcut sử dụng nhiều lần
Để tạo file shortcut sử dụng nhiều lần mà không phải bật, tắt liên tục
Bước 1: Click chuột phải vào biểu tượng Desktop trên màn hình => chọn New => chọn Shortcut.
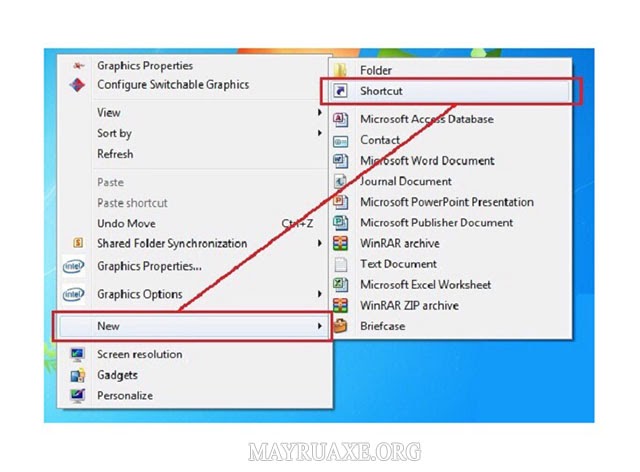
Bước 2:
Sau đó màn hình sẽ hiện ra ô “type the location of the item”, bạn hãy điền vào đó lệnh “shutdown-s-t-10” (10 là đơn vị thời gian tính theo giây”. Bạn cũng có thể thay đổi số giây cần hẹn giờ theo ý muốn, vì đây cũng chỉ là bước ban đầu nên ở bước tiếp theo bạn hãy chọn “Click Next” để tiếp tục.
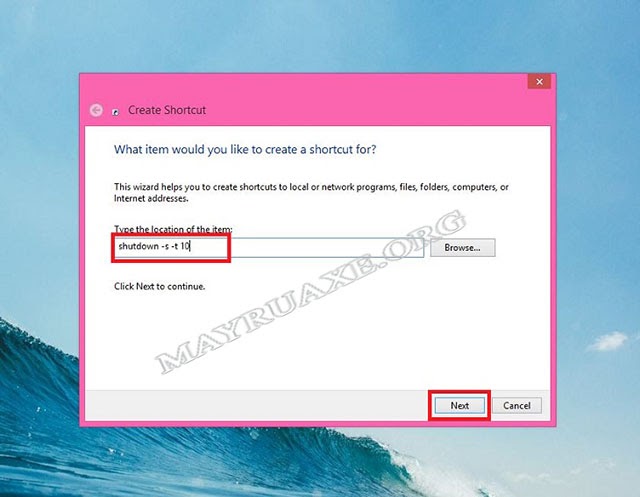
Bước 3: Đối với shortcut vừa tạo, bạn hãy điền tên và tiếp tục ấn “Start”
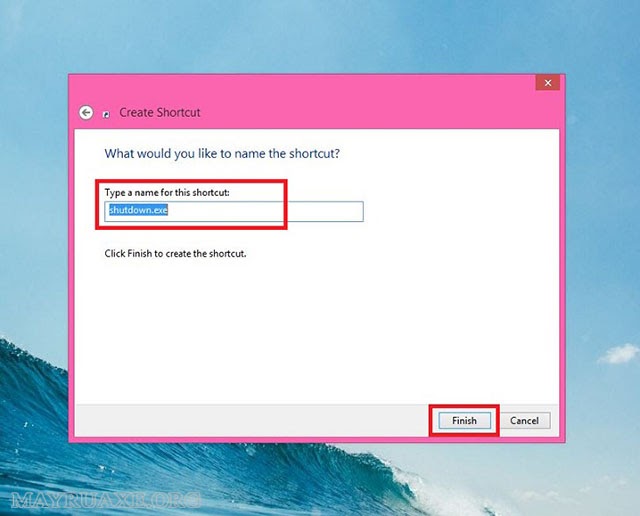
Bước 4: Để thay đổi thời gian hẹn giờ tắt máy, bạn có thể click chuột phải vào shortcut vừa tạo và chọn Properties. Sau đó đổi lại giá trị thời gian đã hẹn trước đó (số giây mà bạn cài ở bước 2) trong mục Target, và click OK để xác nhận.
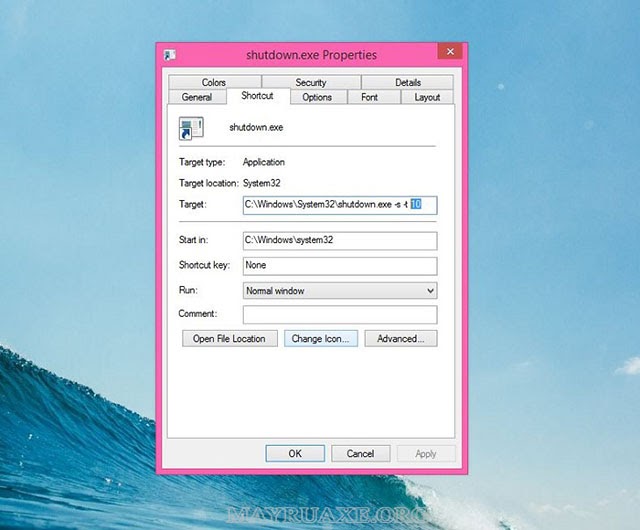
Sử dụng phần mềm hẹn giờ tắt máy tính mShutdown
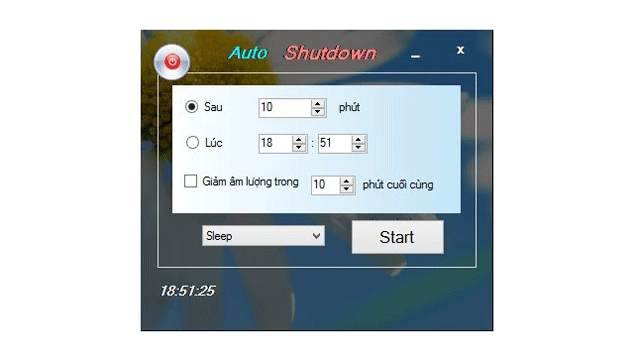
mShutdown là phần mềm hỗ trợ bạn hẹn giờ tắt máy tính, để sử dụng bạn cần phải tải phần mềm này về sau đó mở và chạy file mShutdown.exe. Ưu điểm lớn nhất của phần mềm này chính là được hỗ trợ cả tiếng Việt nên rất dễ sử dụng. Và có 2 lựa chọn:
- “Shutdown sau”: với lựa chọn này, bạn có thể hẹn giờ tắt máy theo số phút đặt ra với lựa chọn “shutdown” sau.
- “Shutdown lúc”: bạn có thể lựa chọn tắt máy với một mốc thời gian cụ thể.
Cuối cùng bạn chỉ cần nhấn nút “Start” để hoàn tất. Vậy, có thể thấy việc sử dụng phần mềm “” thật sự rất nhanh và đơn giản.
Qua bài viết vừa rồi, mayruaxe.org đã mang đến bạn đọc những cách hẹn giờ tắt máy trên laptop, máy tính Win7, 8, 10 nhanh chóng, đơn giản, thuận tiện và tiết kiệm được thời gian chờ nhằm hạn chế tối đa tình trạng bỏ quên không tắt máy gây lãng phí điện năng. Hy vọng với những hướng dẫn cụ thể bên trên, bạn có thể lựa chọn được cách thức áp dụng phù hợp nhất cho máy tính của mình.